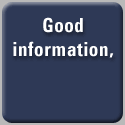|

    
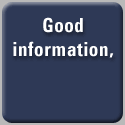
|
 |
Get in Touch - The Gateway Connected Touch Pad
By
iApplianceWeb
(05/11/01, 02:45:46 PM EDT)
|
In the world of Internet-enabled devices for consumers, two basic types exist: those that travel, and those that don't. The Gateway Connected Touch Pad falls into the latter of the two categories.
|
|

Rear view of display
out of the box
|
Developed to provide that extra connection point in the home, the Gateway is indeed a sleek, user-friendly device. Out of the box setup takes about five minutes -- without reading directions. The phone line goes in the slot with the picture of the telephone below it, and it powers right up after it's plugged it in. In fact, the most difficult part is adjusting the display stand so it will sit correctly on a desk. This maneuver requires a few flips and clicks to move the base of the device into its proper position.
|
|
Still, since the keyboard is infrared-enabled -- eliminating the need for a physical connection, but requiring two AA batteries -- the rest of the setup process is a cinch.
|

Display after setup
|
|
One perk of the Connected Touch Pad is its ability to mount under a cabinet like a can opener. All it requires is unscrewing and removing the stand, flipping it over, and reattaching it with the base portion sitting above the screen. Then it's ready to mount. This feature works well for those who want to use the Gateway in the kitchen, but don't have counter space to give up.
Working with the Gateway is a much more pleasant experience than working with what some may consider the very first widespread attempt at an Internet terminal, the Netpliance iOpener. First of all, the overriding temptation to touch the LCD on the iOpener to navigate is frustrated by the knowledge that this won't produce a result. However this urge is satisfied by the Gateway's touch screen display. Like magic, users can browse through pages using the stylus or a finger. The only disappointment here is that the stylus, hidden behind the bottom left hand portion of the screen, is rather small. Its similar to a barbeque skewer, colored black, and chopped off at about three inches.
As for the display, it is a 600 x 800 pixel 10" color LCD. On either side of the display are two abstract-looking clusters of holes. These are the speakers. Users can download and play some music on the device, but I wouldn't advise throwing out the stereo when this device walks in the door. As cool as the speakers look, the sound won't blow anyone away. On the other hand, it is better than having no sound at all. There is also a microphone input just above the screen, and two ports for an external microphone and headphones on the underside of the screen. The display is even equipped with a volume control slide to the left of the screen and a handy scrolling tab to the right of the screen for navigating up and down the Web pages.
|
|
Several other features and possible peripherals are also available. Since I didn't connect a keyboard, mouse, or compatible Hewlett-Packard printer, I didn't even use the two USB ports that were available. The Connected Touch Pad can also link with a computer network using the Ethernet port for faster browsing or printing across the network.
|

From left to right: 2 USB, HomePNA, RJ-11, Ethernet
|
|
And if several dial-up devices are used in home, the HomePNA connection will let them share a single phone line.
Getting Connected
Gateway has an exclusive agreement with AOL for Internet service, and it comes pre-loaded and pre-configured with the AOL 6.0 software and service, including email, chat, instant messaging, calendar, address book, and browsing. So, not surprisingly, the first screen that comes up, after the Gateway and AOL logos, looks very much like an AOL welcome screen. Large, touchable icons are visible to allow users to Read, Write (for email), Instant Message, Chat, or go to News, Weather, Info, Shopping, TV, Movies, Music, or Calendar, Maps, and Addresses. The Gateway tries to make navigation as simple as possible, and it works pretty well.
After entering in the appropriate username and password, a series of static and sonar sounds indicates the 56Kbps dial-up modem is connecting. Normal connection speeds are pretty close to the 56Kbps, usually about 50Kbps, so as far as dial-up connections go, it's not too shabby. Still, for those accustomed to a DSL or any other kind of high-speed connection, the slower speed of the Gateway simply won't cut it. Once its reached connected status, users are free to browse around, using the keyboard, finger, or stylus.
The only annoyance with using the AOL is the periodic update notification. When it appears, the new software must be uploaded immediately; it can't be delayed till later. After log on, it says it's “updating,” and it simply connects and updates itself. The update that I had to deal with took about an hour. On the other hand, by using this method for software updates, the device can also get upgraded to support other external devices via USB, such as more printers, scanners, etc., and the drivers can be installed automatically.
|
|
Browsing on the Connected Touch Pad is fairly similar to browsing on a PC, except the screen can be used to navigate, and the keyboard is wireless and a bit smaller than what most people are probably used to. In addition, across the top of the keyboard is a series of hot keys that will instantly take go to favorite
|

Keyboard: AOL navigation keys across the top
|
|
places, chat, email, the home page, or any of the normal AOL features. The "mouse" is a small wand embedded in the top right side of the keyboard. It looks an awful lot like a miniature joystick, but doesn't seem nearly as novel as the Atari joysticks of the past. The two buttons under it work exactly as left and right mouse-click buttons do. The rest of the keyboard works just like, well, a keyboard.
Another notable feature is the "Essentials" section, which takes up a little more than a third of the screen on the right hand side. It can be used to add things like addresses and notes offline, and channels and favorite places online. It pops up every time the device is turned on and every time it connects to the Internet. "Hide Essentials" is an option, but it will turn up again as soon as the device goes on or offline.
Specs and Stuff
|
|

Gateway Connected Touch Pad
|
Okay, now to the nitty-gritty. The Gateway Connected Touch Pad comes with a v.90 56 Kbps modem, Broadcom's HomePNA (version 2.0) chipset, an Ethernet connection, a RJ-11 port, and two USB ports. It runs on a 400 MHz Transmeta 3200 microprocessor, and runs Mobile Linux version 2.4. For the browsing experience, Gateway has chosen Netscape's Gecko browser. The device houses about 32MB of CompactFlash storage memory and 128MB of RAM.
|
What Does It Cost?
A recent price drop will allow one to pick up the Gateway Connected Touch Pad for $499. Of course, unless buyers already have AOL, the AOL service will run an additional $21.95 a month, but AOL and Gateway probably figure "Who's counting that?" Note to Gateway and AOL: Everybody is.
|
|
|
|
|

|
| Product Name |
Gateway Connected Touch Pad |
| Processor |
400 MHz Transmeta 3200 Microprocessor |
| Internet Connection |
v.90 56k Modem
Ethernet (option)
HomePNA 1.0 Network (option) |
| Display |
600 x 800 pixel 10" color LCD touchscreen |
| Memory |
32MB CompactFlash
128MB RAM |
| Software |
Mobile Linux 2.4
Netscape's Gecko Browser |
|
|
 |
 
|